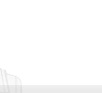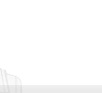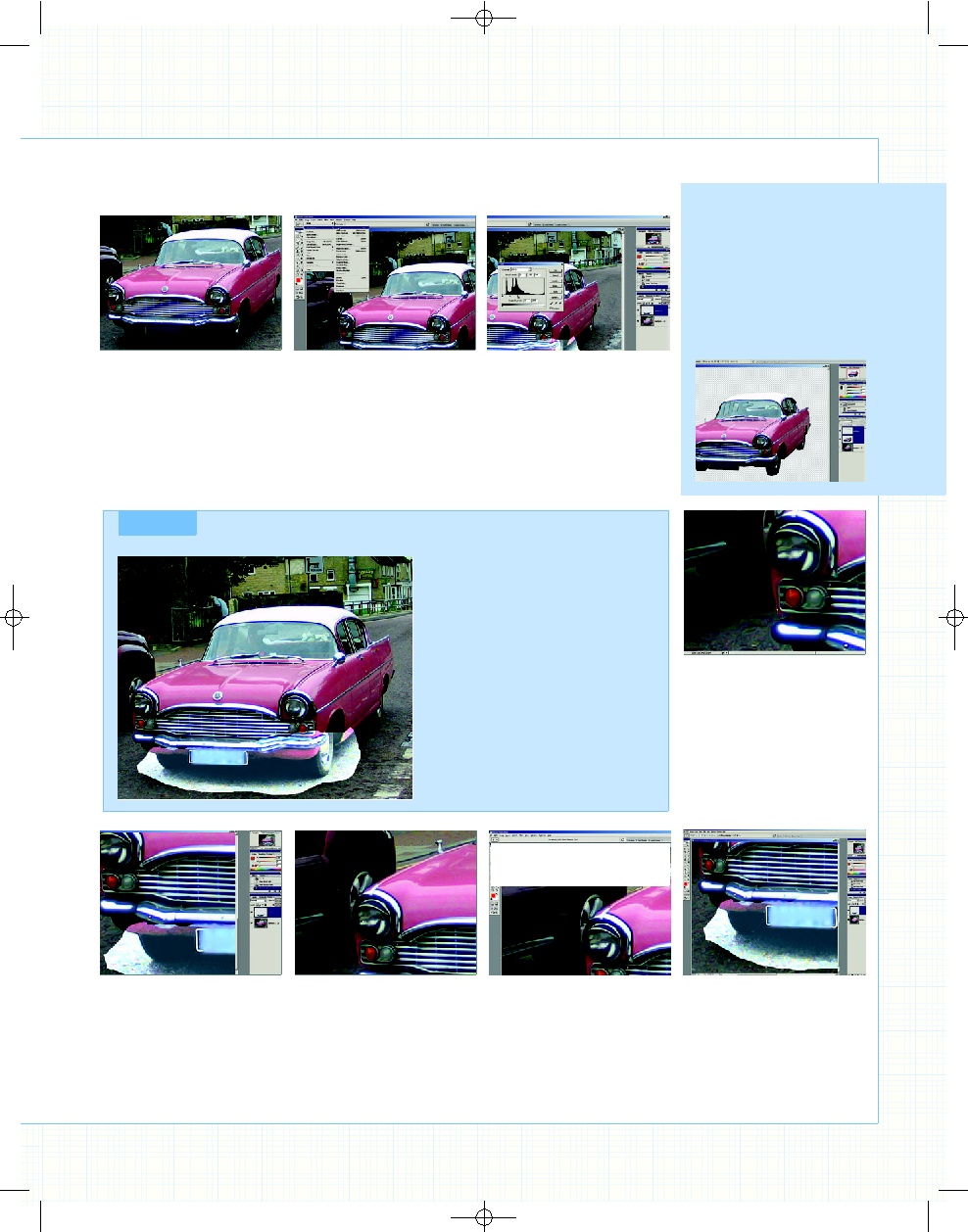01
Разбираемся с тем
нотой
При обводке ли
ний объекта очень важно видеть кон
туры. Участок изображения под ма
шиной очень темный, что может вы
звать проблемы. Посмотрим, что мож
но сделать с динамическим диапазо
ном для улучшения освещения. Выби
раем инструмент Lasso (Лассо) и при
мерно обводим контуры проблемного
участка.
02
Применяем уровни
Нам не нужно редактировать
оригинальное изображение, поэтому
нажимаем Сtrl+J, чтобы скопировать и
вставить выделение в новый слой (вы
видите появление новой иконки в па
литре слоев). Для регулировки осве
щения можно использовать разные
приемы, мы воспользуемся командой
Image > Adjustments > Levels (Изобра
жение > Коррекция > Уровни).
03
Регулируем осве
щение
Переместите пра
вый ползунок диалогового окна Levels
влево. Изображение в новом слое
станет гораздо светлее, на темных
участках восстановится детализация.
Поскольку линии обводки не являются
частью изображения, мы можем со
здать обводку поверх двух слоев, а
затем просто удалить высветленный
слой.
Множественные
выделения
Рисуем
векторную линию
02
Удаляем метки
Если
вы создадите третью точку
привязки с активной ведущей меткой,
то между второй и третьей точками
привязки будет создана кривая Бе
зье. Нам это не нужно, нажатием кла
виши Alt и щелчком мыши на второй
точке привязки удаляем метку. Рядом
с иконкой пера появится символ,
обозначающий подрежим пера.
05
Завершаем обводку
По завершении обводки ма
шины и проверки совпадения конту
ров автомобиля и линий обводки
щелкните мышью по первой точке
привязки. Рядом с иконкой инстру
мента Pen появится круглый символ,
означающий закрытие кривой.
Щелкните мышью, и точки привязки
исчезнут.
01
Начинаем работу
Выбрав инструмент Pen, соз
дайте точку привязки (якорь) в любом
месте контура объекта. Щелкните мы
шью чуть дальше контура, и вы увиди
те, как возникнет линия, соединяющая
две точки привязки. Не отпуская кла
виши мыши, перетаскиванием выде
лите метки из точки привязки. При пе
ремещении меток кривизна линии из
менится, и вы сможете подогнать ее
под контуры объекта.
04
Точки привязки
Легко
ошибиться при создании точ
ки привязки. Можно отменять дей
ствие нажатием Сtrl+Z, а можно на
жать Ctrl, и вы увидите, как инструмент
Pen становится инструментом Direct
Selection (Прямой выбор). Щелкните
на точке привязки и перетащите ее
мышью в нужное место, отпустите
клавишу Ctrl и работайте дальше.
03
Проверяем обзор
Поскольку мы увеличили
часть изображения, большая его
часть осталась вне поля зрения. Вам
нужно перемещаться по рабочей об
ласти, чтобы избежать прокрутки изо
бражения, нажмите пробел. Это пере
ключает перо на инструмент Hand
(Рука) — отличный вариант для эконо
мии времени.
Если у вас уже есть CS2, то вы можете од
новременно выделять несколько слоев на
жатием и удерживанием Shift и щелчками
мыши по иконкам слоев в палитре Layers.
Это удобно, если вы хотите переместить
содержимое нескольких слоев, не теряя
их взаимного расположения.
Adobe Photoshop CS
ОТ А ДО Я
2006
ФЕВРАЛЬ
| D
IGITAL
C
AMERA
P
HOTO
& V
IDEO
61
Этап 1
Определяем нечеткие контуры
Этап 2
Инструмент Pen
Инструмент Pen выбирается нажатием кнопки Р или при
помощи панели инструментов. Важно выбрать правильное
перо — мы выбираем Path’s Pen (Линейное перо), это по
казано на рисунке справа.
Path’s Pen
Начинающих пользователей Photoshop часто смущает на
стройка Shape Layers (Заливка слоя) пера по умолчанию,
при этом происходит заполнение выбранного участка цве
том переднего плана. Чтобы этого избежать, мы рекомен
дуем выбрать опцию Path’s Pen.
Больше возможностей
Есть еще несколько типов инструмента Pen — Rectangle
(Прямоугольник), Rounded Rectangle (Скругленный прямо
угольник), Ellipse (Эллипс), Polygon (Многоугольник), Line
(Линия) и Custom Shape (Произвольный). Они удобны для
создания векторной графики, хотя дизайнеры чаще поль
зуются Adobe Illustrator.
060-63_Photoshop2.qxd 13.01.2006 15:55 Page 61
| Журнал Digital Camera Photo&Video | Номер 37 (Февраль 2006) | Страница 61 | Версия страницы: HTML | JPEG | PDF |