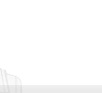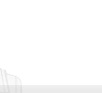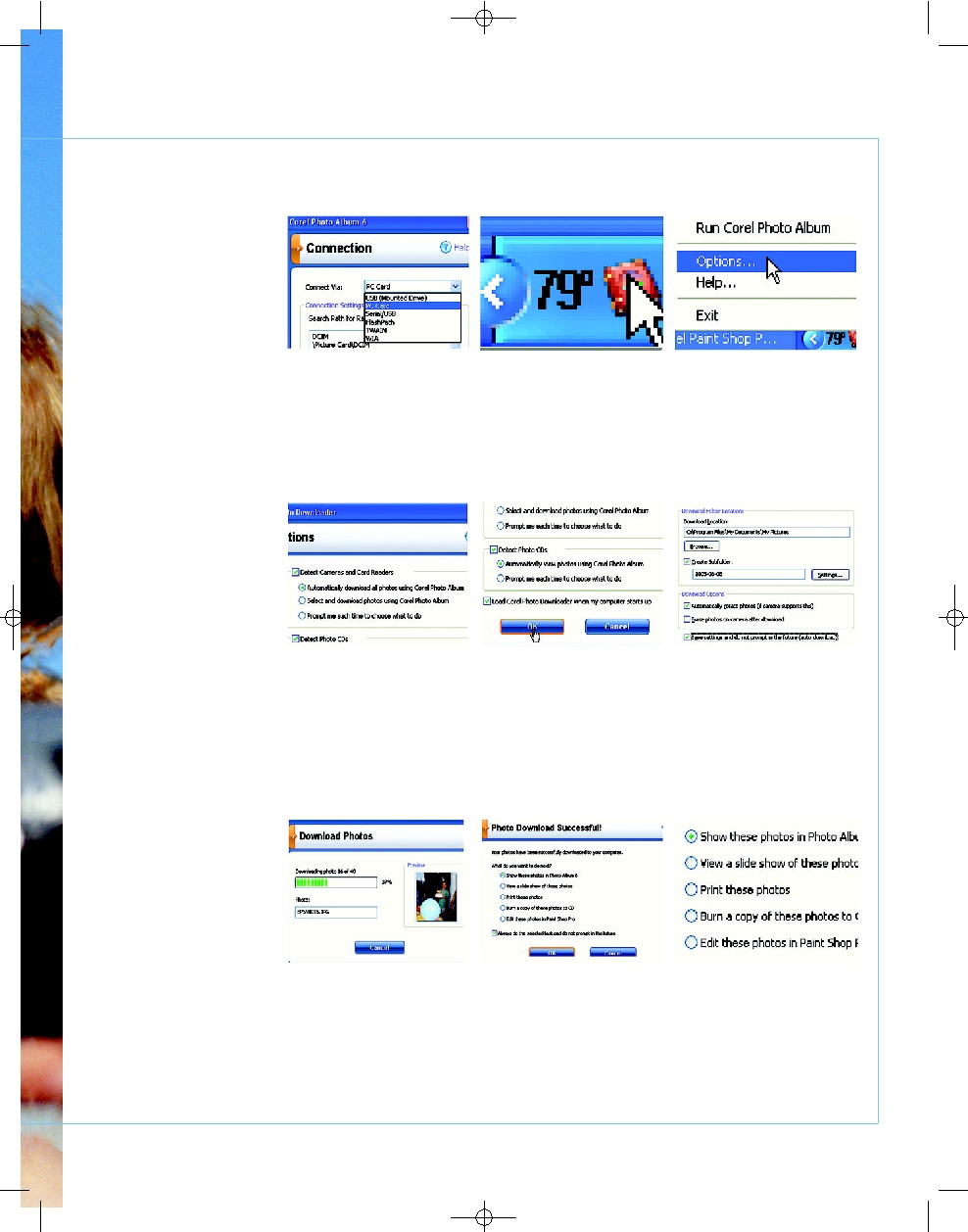01 Проверяем подключе
ние
Чтобы установить способ под
ключения (Connection settings), щелк
ните по кнопке Camera и выберите
Connection в ниспадающем списке
Connect Via (Подключение через), ко
торый появится перед вами. Следует
выбрать тип устройства, содержащего
снимки, с которым вы хотите работать.
Выбираем режим PC Card (Карта PC).
02 Конфигурируем
По
скольку мы хотим загружать фотогра
фии автоматически, то должны быть
уверены, что фотографии в Corel
Photo Album обнаруживаются и откры
ваются правильно. Это ускоряет обра
ботку. Задача эта несложная, что ста
нет ясно на следующем шаге.
03 Выбираем режимы
Все, что нужно сделать для заверше
ния данного процесса, — это щелк
нуть по иконке Corel Photo Album (вы
ее сразу увидите на панели задач в
правом нижнем углу экрана) и вы
брать функцию Options (Режимы)…
из появившегося ниспадающего ме
ню, как вы уже видели раньше. Но это
еще не конец!
04 Активируем
Чтобы активи
ровать Corel Photo Downloader и авто
матически загружать снимки при под
ключении камеры или вставке карты
памяти в считывающее устройство, по
метьте клеточки Detect Cameras (Обна
руживать камеры) и Card Readers (Уст
ройства считывания), затем выберите
режим Automatically download all photos
(Автоматическая загрузка всех сним
ков) с помощью Corel Photo Album.
06 Конфигурируем пара
метры
Когда вы подключаете уст
ройство впервые, открывается диало
говое окно Download Photos (Загрузить
снимки). Проверьте, установлены ли
параметры загрузки, сделайте пометку
для Save settings (Сохранить парамет
ры) и для Auto down load (Автоматиче
ская загрузка). Затем щелкните OK,
чтобы начать загрузку фотографий.
05 Автоматизируем
Чтобы
активировать Photo Downloader и загру
жать ваши фото автоматически, пометь
те клеточку Detect Photo CDs и выберите
режим Automatically (Автоматически) для
просмотра снимков с помощью Corel
Photo. Если вы хотите, чтобы иконка
Corel Photo Downloader всегда присут
ствовала на панели задач, пометьте кле
точку Load Corel Photo Downloader when
my computer starts up и щелкните OK.
07 Смотрим, как идет
процесс
Вы можете наблюдать
ход процесса загрузки в диалоговом
окне Download Photos (Загрузить
снимки), что дает возможность по
нять, сколько это потребует времени
в целом и сколько еще осталось
ждать. Программа информирует вас
и о том, сколько снимков загружено
и сколько еще осталось загрузить.
09 Выбираем формат
дисплея
Так как мы всегда смотрим
снимки в фотоальбоме Corel Photo
Album, то выбираем вариант 6 — Show
these photos in Photo Album и помечаем
клеточку Always do the selected task and
do not prompt in the future (auto download)
(«Всегда выбирать это задание, и боль
ше об этом не спрашивать (автозагруз
ка). Но можете выбрать и другой режим.
08 Просматриваем
снимки
По завершении процесса
в диалоговом окне появляется сооб
щение «Photo Download Successful»
(«Загрузка снимков успешно завер
шена»), которое означает, что наста
ла пора выбирать, как вы их будете
просматривать. Здесь есть из чего вы
брать, и, когда примите решение,
щелкните по кнопке OK.
Применение Corel Photo Downloader
ОТ А ДО Я
2006
МАРТ
| D
IGITAL
C
AMERA
P
HOTO
& V
IDEO
65
Манипулировать изображениями
удобно и просто
064_065_Photoshop3.qxd 14.02.2006 22:48 Page 65
| Журнал Digital Camera Photo&Video | Номер 38 (Март 2006) | Страница 65 | Версия страницы: HTML | JPEG | PDF |