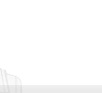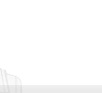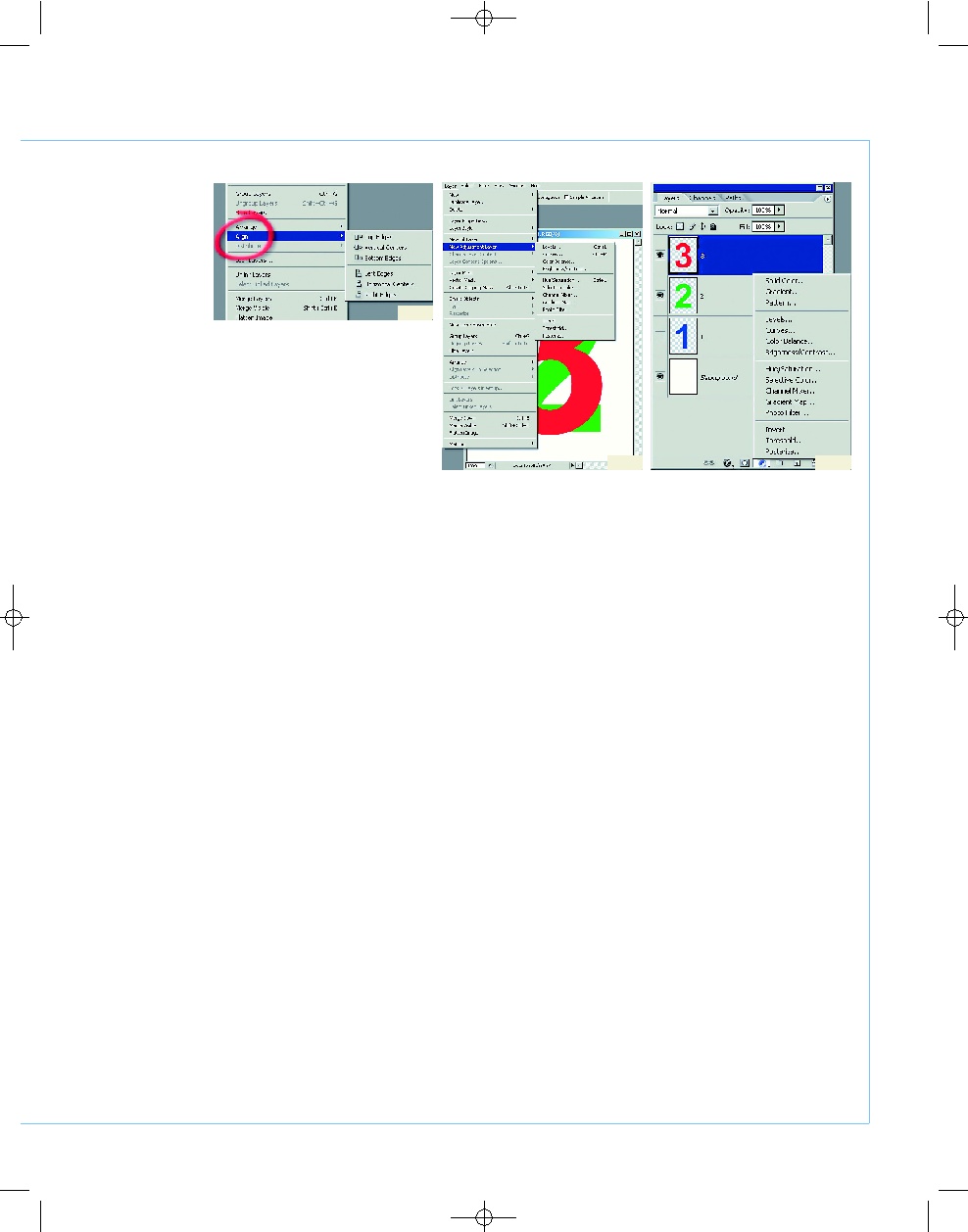Adobe Photoshop CS
ОТ А ДО Я
2006
ОКТЯБРЬ
| D
IGITAL
C
AMERA
P
HOTO
& V
IDEO
61
диалоговое окно с
установкой допол
нительных пара
метров. Обычно та
или иная из этих
настроек упомина
ется в конкретных
методиках обработ
ки снимков, поэто
му сейчас нет
смысла распылять
на них наше внимание — всему свое время.
Но в Photoshop есть маленькие секреты, и
вот один из них: если добавлять слой через
пиктограмму палитры и при этом удержи
вать нажатой клавишу Alt, то появится та
кое же дополнительное окно с настройками,
как и при добавлении через главное меню.
Очевидно, создавая что либо, надо пре
дусмотреть и возможность удаления соз
данного. Для уничтожения слоя существуют
такие возможности:
1. Через главное меню: Layer > Delete >
Layer или Hidden Layers для невидимого
слоя (с погашенной пиктограммой глаза в
левой части слоя).
2. В палитре Layers: кликнуть правой
кнопкой мыши по слою и выбрать опцию
Delete Layer.
3. В палитре Layers: «схватить» левой
кнопкой мыши нужный слой и перетащить
его на пиктограмму снизу палитры «Delete
layer» (значок мусорного бака).
Научившись создавать и уничтожать
частное, перейдем к тем же действиям с
общим: все вышесказанное может быть
применено и для нескольких слоев одно
временно. Вся проблема только в том, как
их объединить. На самом деле это элемен
тарно: выделяем слой (просто кликаем по
нему — он становится активным), удержи
ваем нажатой клавишу Shift и кликаем по
другому слою. Все слои между ними выде
ляются. Удерживая нажатой клавишу Ctrl,
можно выделять слои выборочно. Обычные
штучки Windows.
В последних версиях Photoshop появилась
еще одна очень удобная возможность: набо
ры (или группы) слоев. Помнится, мне
встречался термин «Set», но в последней
версии Photoshop это названо словом
«Group», что более точно. Создаются они
как через главное меню Layer > New >
Group, так и в палитре слоев кнопкой, похо
жей на традиционную иконку папки Windows
«Create a new group». Прелесть групп в том,
что при количестве слоев, уже неподвласт
ном обычному человеческому разуму, они
могут быть разложены по папкам. Кроме то
го, приемы, применяемые к одному слою,
могут также применяться и к группе в це
лом. Все это значительно упрощает работу
и ориентацию в больших проектах.
Что еще есть интересного во взаимоотно
шениях слоев. Каждый слой может быть
видимый и невидимый — это включается
нажатием на символ глаза слева от слоя
или на пустой
квадратик
вместо глаза.
Слой может
быть прозрач
ный, непро
зрачный или
полупрозрач
ный в разной
степени — это
регулируется
значением Opacity в верхней части палитры
слоев. Очевидно, что степень прозрачности
очень эффективно изменяет силу взаимо
действия слоев или их свойств.
Слои можно связывать друг с другом: для
этого надо выделить те слои, которые будут
связаны, и нажать на пиктограмму с обоз
начением цепи внизу палитры. На рис. 3 по
казаны: слой 1 — невидимый, слои 2 и 3 —
выделены и связаны. Для уничтожения свя
зи проделываем обратную операцию: выде
ляем слои и снова жмем на «цепь». В чем
прелесть «скованных одной цепью». Ну,
например, в том, что можно двигать связан
ные слои одновременно, особенно если для
вас важно не нарушить при перемещении
взаимное расположение фрагментов рисун
ка в разных слоях. Также весьма удобно пе
ремещать отдельные слои между разными
проектами — технология Windows «хватай
и тащи» здесь работает очень эффективно.
Расположение слоев в пачке меняется
простым перетаскиванием с помощью мы
ши. Если слоев столько, что их коллекция
выходит за пределы экрана или просто кто
то мышь не любит, то предусмотрена воз
можность двигать их через главное меню
или горячими клавишами: например, пере
местить в конец — Layer > Arrange > Send
to Back (Shift+Ctrl+[). Проба остальных оп
ций в этом разделе пусть будет вашим до
машним заданием — все они находятся в
группе опций выравнивания и размещения:
Layer > Arrange, Align, Distribute (рис. 4). Ес
ли некоторые из них недоступны в данный
момент, это означает, что в слоях нет объ
ектов для применения этих опций.
Блокировка слоев
На палитре Layers под заголовком Lock рас
положены четыре пиктограммы. Первая из
них блокирует прозрачные пиксели — при
рисовании в слое они останутся нетронуты
ми. Вторая — с изображением кисточки —
предохраняет слой вообще от всех измене
ний. Третья — запрещает перемещение
объектов. Четвертая — запирает слой пол
ностью, запрещая все три пункта вместе
взятые. Основная цель всего этого — пре
дотвратить порчу по невнимательности или
неосторожности созданного непосильным
трудом.
Типы слоев
Если бы слои были просто картинками, на
ложенными друг на друга, то Photoshop не
был бы Фотошопом. Реальность несколько
шире и приятнее, поскольку, кроме изобра
жений, слои могут содержать и текст.
А в довесок к основополагающим картин
кам и текстам имеются еще Adjustment
Layers — слои настроек, в вольном перево
де звучащие как корректирующие или уп
равляющие слои.
Текстовый слой образуется автоматичес
ки при попытке ввода текста, а каждый из
слоев настроек представляет собой отдель
ный инструмент для работы с конкретным
слоем, выделенными слоями или группой
слоев. Набор Adjustment Layers (Layer > New
> Adjustment Layer) несколько меньше, чем
комплект инструментов в Image > Adjust
ments, но содержит наиболее часто исполь
зуемые инструменты. Плюс к этому облада
ет поистине незаменимыми возможностя
ми: каждый инструмент является, по сути,
отдельным слоем со всеми отсюда вытека
ющими последствиями: он может быть
включен или выключен, можно изменять
степень его воздействия или настройки. То
есть все вносимые такими инструментами
изменения полностью обратимы в любой
момент времени.
Корректирующий слой (мне больше нра
вится такое его определение) добавляется
через главное меню Layer > New > Adjust
ment Layer (рис. 5) или кликом по пиктог
рамме на палитре внизу «Create new fill or
рис. 5
рис. 4
рис. 6
#Photoshop_Sloi(C)(P).qxd 14.09.2006 22:47 Page 61
| Журнал Digital Camera Photo&Video | Номер 45 (Октябрь 2006) | Страница 61 | Версия страницы: HTML | JPEG | PDF |