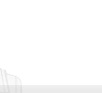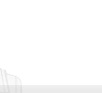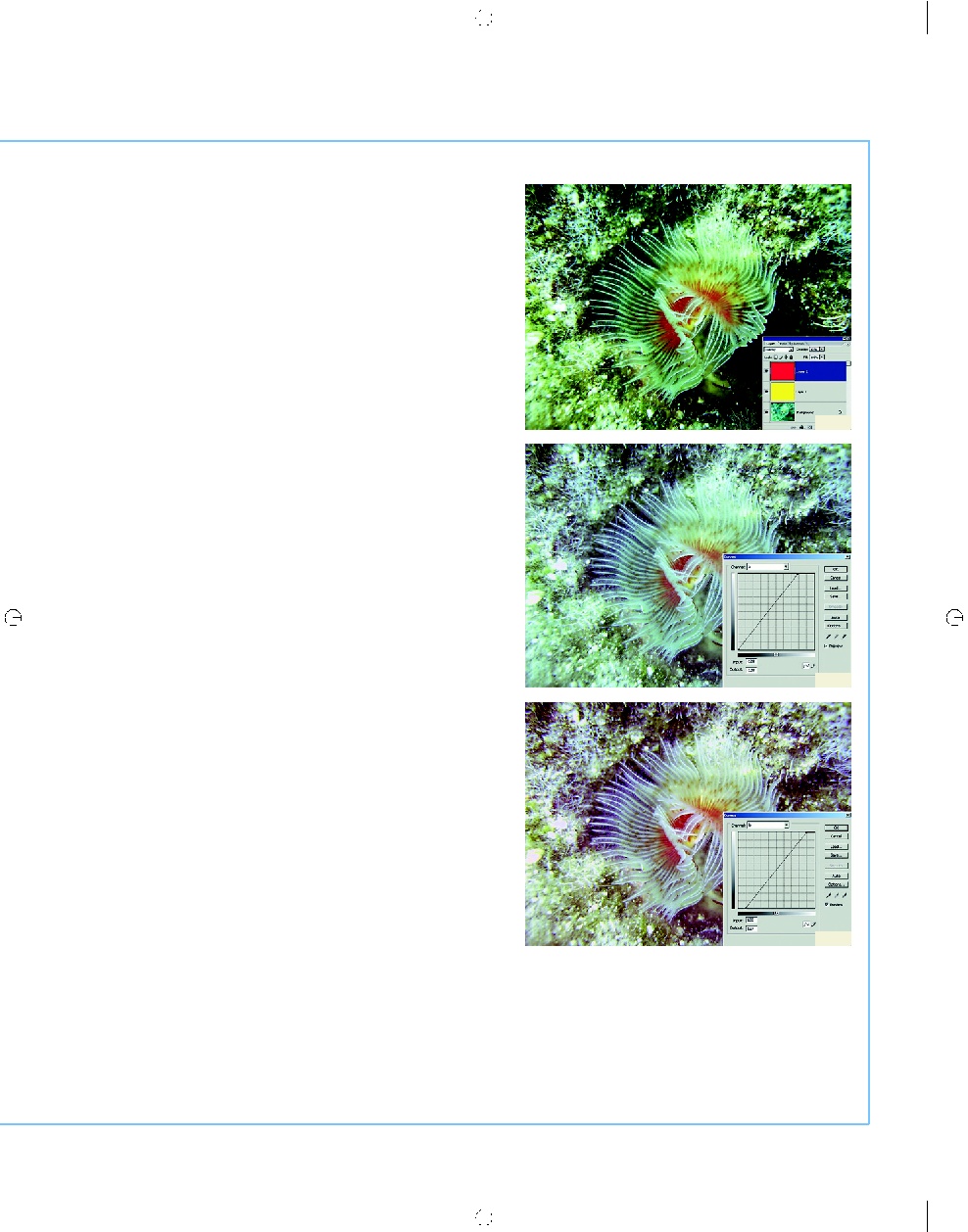Adobe Photoshop CS
ОТ А ДО Я
2006
НОЯБРЬ
| D
IGITAL
C
AMERA
P
HOTO
& V
IDEO
71
Справедливости ради стоит сказать, что
большинство современных аппаратов дос
таточно успешно сами распознают паразит
ные оттенки и правильно выставляют ба
ланс белого. Однако, наблюдая за процес
сом покупки фотоаппаратов в магазинах,
убеждаешься, что подавляющему большин
ству и в голову не приходит проверить ка
меру на правильность цветопередачи.
Впрочем, это уже другая тема.
Есть ситуации, когда практически нере
ально научить фотокамеру правильно рас
познавать белый цвет, например, при под
водной съемке. Или если под рукой нет ни
чего истинно белого. Или когда как камеру
не учи, она все равно ничего не понимает.
Или же просто фотограф не успел или за
был ее настроить... Тогда на этапе обработ
ки снимка и подготовки его к печати на по
мощь приходит Photoshop.
Решать поставленную задачу можно не
сколькими способами. Познакомимся с са
мыми простыми.
Auto Color
При всей моей нелюбви к этим автомати
ческим штучкам из песни слова не выки
нешь — эта опция есть и худо бедно рабо
тает. Основной недостаток всех «Auto» —
бесконтрольность поведения и невозмож
ность вмешаться в процесс. Тем не ме
нее — пробуем.
Исходное изображение — подводная
живность (ил. 1). Настройка баланса белого
стояла в «Авто», сам фотоаппарат не по
нял, что уже находится под водой, поэтому
и снимок изобилует сине зелеными изли
шествами.
Применяем автоматическую цветокоррек
цию: Главное меню > Image > Auto Color.
В результате получаем достаточно прилич
ный цветовой баланс (ил. 2).
Color Balance
Действительно, зачем мудрить. Вот специ
альный инструмент для исправления цве
тов! Правда, для этого надо достаточно яс
но представлять, что исправлять (ил. 3).
Вызываем Layer > New Adjustments Layer
> Color Balance и выставляем для теней
Shadow: Cyan/Red = +27, Magenta/Green =
–20, Yellow/Blue = –27. Для средних тонов
Midtones: Cyan/Red = +29, Magenta/Green =
–12, Yellow/Blue = –25. Для светлых
Highlights: Cyan/Red = +56, Magenta/Green =
–37, Yellow/Blue = –9. Но это только для дан
ного снимка. На самом деле передвижени
ем всех ползунков руководит не что иное,
как интуиция и чувство цвета самого фотог
рафа. Очень творческий инструмент.
Curves
Вызываем Layer > New Adjustments Layer >
Curves, и можно сразу нажать на кнопку
«Auto» (ил. 4). В отличие от
Auto Color, здесь процесс
имеет более информатив
ный характер — на примере
красного канала видно, что
нижняя точка настроечной
линии сдвинулась вправо, но
эффект все же слабо выра
жен. Тогда беремся на нее
к урсором и двигаем еще
дальше вправо до тех пор,
пока не добьемся приемле
мого результата. Также по
ступаем с зеленым и синим
каналами.
Авторежим в этом приме
ре вносит очень нежную кор
ректировку и как бы подска
зывает, в каких каналах ее
надо делать. Дальше — на
усмотрение фотографа.
Режимы
наложения слоев
Самое сложное — опреде
лить, каких цветов не хвата
ет. В нашем случае избыток
сине зеленого. Триада цве
та: синий, желтый, красный.
Отлично! Добавляем новые
слои Layer > New > Layer… и
заливаем их желтым (RGB =
255, 255, 0) и красным (RGB
= 255, 0, 0) — ил. 5. Далее
— по вкусу: для красного
слоя задаем непрозрачность
43%, для желтого — 7% и
режим наложения для обоих
— Overlay. Итоговое изобра
жение получается несрав
ненно качественнее исход
ного.
Цветовое
пространство LAB
До сих пор цветовое прост
ранство нашего исходного
снимка было заданным по
умолчанию — RGB. Меняем
его на LAB: Image > Mode >
Lab Color. Теперь вместо
трех цветовых каналов (Red,
Green, Blue) мы получим
один канал яркости
Lightness и два цветных:
а — пурпурно зеленый
и b — желто синий.
Создаем новый управляющий слой Layer
> New Adjustments Layer > Curves, выбира
ем в выпадающем меню окна Curve канал
«a» и уменьшаем количество зеленого цве
та, сдвигая влево верхнюю точку корректи
рующей линии (ил. 6).
Переходим на канал b и соответствующи
ми подвижками точек корректируем количе
ство желтого и синего цветов (ил. 7). Если
результат удовлетворяет, то возвращаем
изображению цветовое пространство RGB:
Image > Mode > RGB Color.
Конечно, жизнь была бы проще, если б
для выхода из всех ситуаций существовал
единый рецепт. Пробуйте, изучайте, срав
нивайте — в любом случае приобретенный
опыт будет наилучшим результатом!
ил. 5
ил. 6
ил. 7
Photoshop_Zvet_ottenok(C)(P).qxd 14.10.2006 4:02 Page 71
| Журнал Digital Camera Photo&Video | Номер 46 (Ноябрь 2006) | Страница 71 | Версия страницы: HTML | JPEG | PDF |